Gmailを開きUPSの請求データ送付をあける。
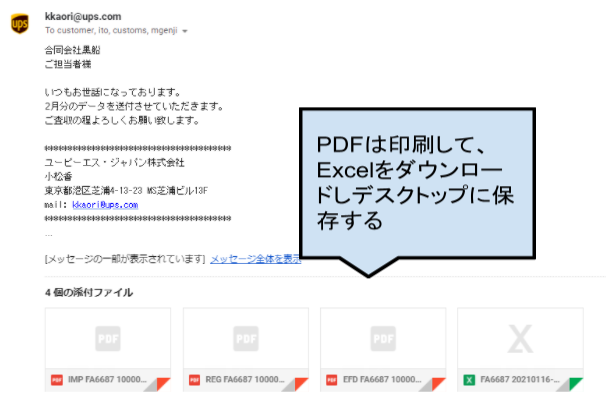
※請求データのメールに返信する。
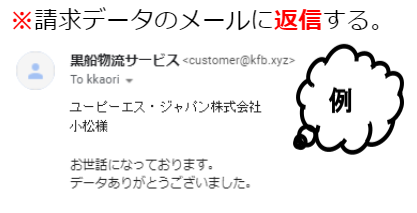
デスクトップに保存したデータを開く。
ドロップボックス→請求関連→UPS月別請求データより『請求データ加工(原本)』開く。
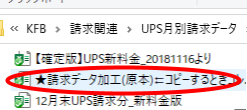
開いた原本のAI列からAQ列の題名と数式をコピーする。

デスクトップに保存したデータのAI列に貼り付ける。
貼り付けた数式を下までコピーする。
「自宅集荷管理シート」を開く。
自宅集荷シートのH列を全件コピーする。
デスクトップに保存したデータの新しいシートを開き貼り付ける。
貼り付けた新しいシートの名前を「自宅集荷リスト」に変更する。
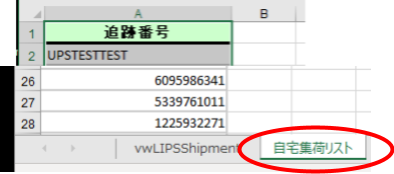
AQ列の数式がうまくいかないので先月のデータからAQ列の数式をコピーし貼り付ける。
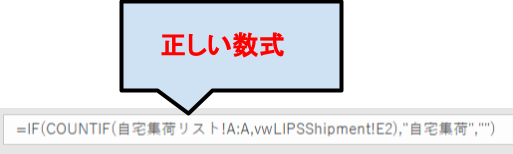
データのシートに戻り並べ替えとフィルターよりユーザー設定の並べ替えをする。
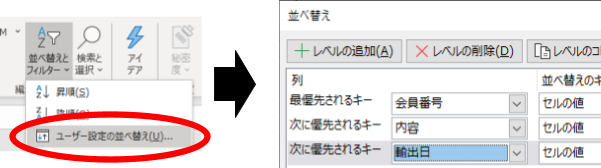
OKを押すと「並べ替えの前に」というポップアップが出てくるので『数値に見える~』を選択する。
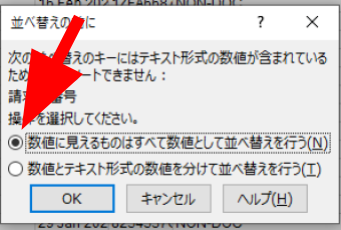
加工したデータをもとにboardを入力し請求を上げる。
board入力した箇所には色をつける。
自宅集荷分の請求
加工データのAN列を送料で絞りAQ列を自宅集荷で絞る。
「自宅集荷管理シート」を開く。
加工データのAP列を会員さんごとに絞り、「自宅集荷管理シート」でプラン名を一つずつ検索する。
請求が来ていればboardに入力する。
※board入力するときはデータをコピーして貼る。
※トラッキングナンバーと重量‗送料は書類の概要欄に貼り付ける。
※自宅集荷もFBA納品手数料を請求する。
※AK列に金額の記載がある(プランによっては送料と手数料の2つに分かれて請求が来ている場合があるので合計金額をboardに入力する)。
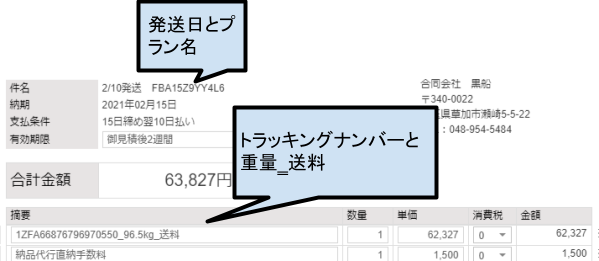
board入力したプランは「自宅集荷管理シート」のN列に該当月の請求月を入力する。
board入力した箇所には色をつける。
全件入力が終わったら未チェックのプランが無いか確認する。
※未チェックのプランがあった場合invoiceシステムでプランを検索する
自宅集荷なのに「自宅集荷管理シート」に記載がない場合加工データにも無い為加工データ上に自宅集荷と表示されない。
未チェックが自宅集荷だった場合invoiceシステムより該当プランのトラッキングナンバーをコピーし加工データの自宅集荷リストに貼り付けると自宅集荷と表記される。
※全てのプランに色がついていることを確認する。

